
ブログを開設したいけど
何からしていいかわからない。
私も全く同じところから
スタートしました。
サーバーやらブログやら、
ようやくブログを運営し始めて、
自分なりの言葉で解説できる!と思い、
このブログを書きました!
WordPressブログは下記の手順で開設できます。
- レンタルサーバーを借りる
- ドメインを取得する
- WordPressブログを開設
たったこれだけ?と
思うかもしれません。
開設後のブログの設定は
多々ありますが、
開設だけなら簡単です。
ブログやサーバーって?用語をわかりやすく解説
ブログは数ある「サーバー」という
ネット上の土地の中に
家(ブログ)を建てる、
というのをイメージしてもらえると
良いかと思います。
家を建てるためにサーバーを
提供している会社に
お金を払って「土地」を
借ります。それがサーバー代。
さらに、建てる家は
「WordPress」という
住宅キットを使って、
自分好みの家を作っていく…
私はこんな感じで
ブログを捉えています。(伝わったかな?)
住宅キットは
「WordPress」
「はてなブログ」
「Amebaブログ」
「fc2ブログ」
などが用意されているので、
自分が気に入ったキットを
選べばよいのですが、
多くのブロガーさんは
「WordPress」を
使用しています。
私もWordPressを選びました。
慣れたらあとでも変えられます。
ConoHaWINGのWordPressかんたんセットアップについて解説
ここまでブログの概要を
説明しました。
じゃあどうすればいいのか?
ConoHaWINGでは
サーバーのレンタルと、
WordPressの設定まで
一気にできてしまう
「WordPressかんたんセットアップ」
というプランがあるので、
そちらを利用して開設します。
「WordPressかんたんセットアップ」とは、
サーバーレンタル、ドメイン取得、独自SSL自動設定など、
ブログ開設に必要な作業を自動でやってくれるプラン。
エックスサーバーと
検討されてる方も
多いと思いますが、
初期費用無料、
ドメイン代無料、
エックスサーバーより安い点、
他の有名ブロガーの方々
(ヒトデさん、Tsuzukiさん等)が
おすすめしているということもあって
私はConoHaをおすすめしています。
ConoHaWING WordPressかんたんセットアップの手順
- 初期費用無料
- ドメイン2つ永久無料
ConoHaWING
「WordPressかんたんセットアップ」の
手順を解説します。
- サーバープランを選択する
- WordPressかんたんセットアップの設定をする
- お客様情報・SMS電話認証をする
- お支払い情報の入力をする
上記リンクから
公式HPにアクセスしてください。
「初めてご利用の方」を選択します。
「メールアドレス」と
「パスワード」(任意のパスワード)を
入力して「次へ」。
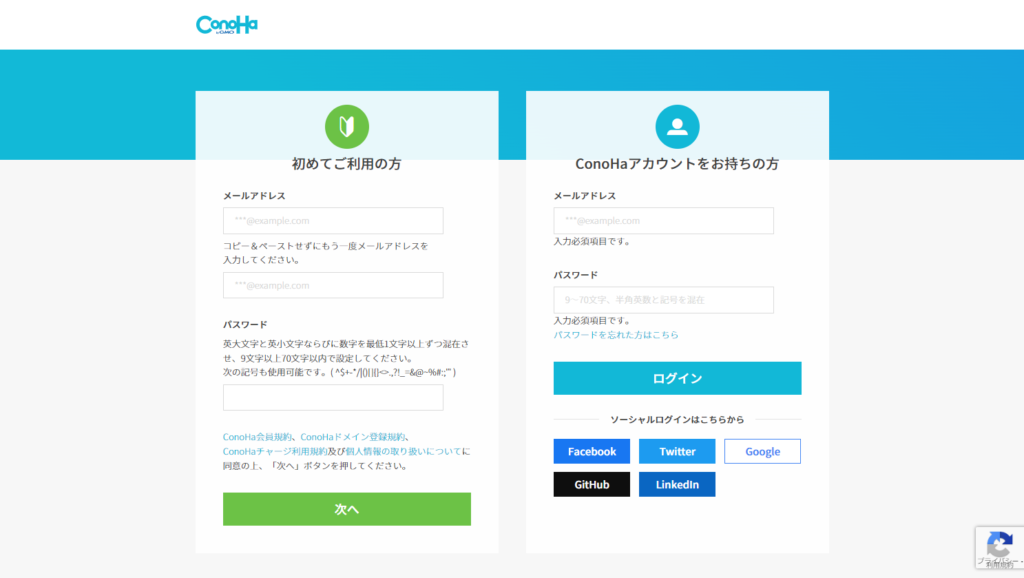
1. サーバープランを選択する
次に、サーバープランの設定を行います。
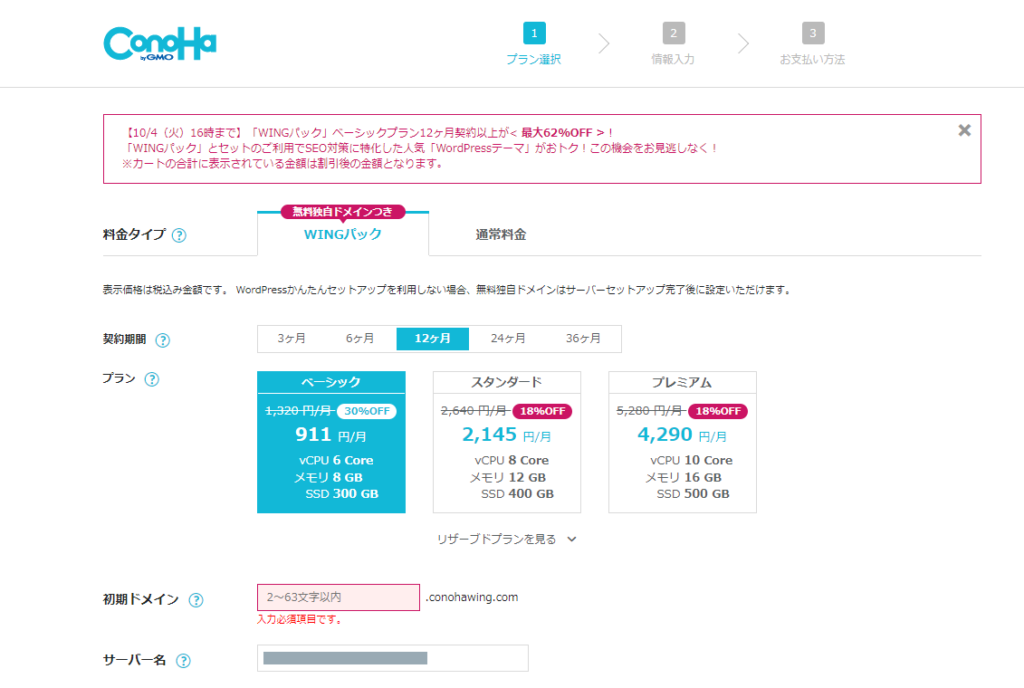
この項目を説明します。
料金タイプ
契約期間
プラン
初期ドメイン
サーバー名
料金タイプ
「WINGパック」を選択します。
自分だけの.comのアドレスで
ブログ開設できます!
契約期間
契約期間が長くなるほど
月のサーバー代は安くなります。
プランの選択
「ベーシックプラン」を選択します。
記事が増えてサーバーが
いっぱいになったらその時は
契約を変更したらOK。
ブログで収益が出てからでも問題ないです。
初期ドメイン
入力ボックスの後ろが
「.conohawing.com」という
ドメインになっています。
2つ目以降のブログを作る場合は
こちらも使えますがメインは
「.com」のドメインを
利用すると思いますので
仮の名前でも大丈夫です。
サーバー名
おそらく開設した時間が
そのまま入っています。
これも特にブログを運営する上では
あまり必要ありませんので
そのままでもOKですが、
覚えやすくブログ名と同じでも
いいと思います。
開設した日付だと契約月が
わかるので私はそのままにしました。
2. WordPressかんたんセットアップの設定をする
サーバープランが設定できたので、
次はWordPressかんたんセットアップの
設定をしていきます。
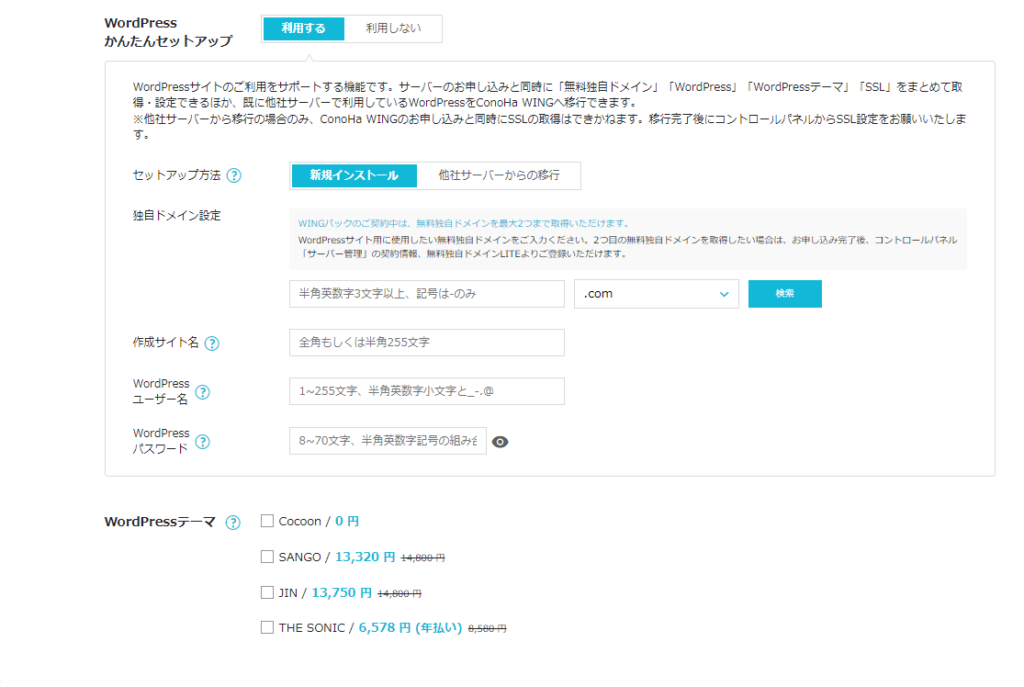
つぎは以下の項目の設定について。
WordPressかんたんセットアップ
セットアップ方法
独自ドメイン設定
作成サイト名
WordPressユーザー名
WordPressパスワード
WordPressテーマ
WordPressかんたんセットアップ
「利用する」を選択します。
セットアップ方法
「新規インストール」を選択します。
作成サイト名
ブログ名を入力します。
後から変更可能です。
WordPressユーザー名
WordPressにログインするための
ユーザー名を入力します。
WordPressパスワード
WordPressにログインするための
パスワードを入力します。
この辺は特に説明も
必要ないかと思うのでサクッと書いています。
WordPressテーマ
後からテーマは変更できますので、
最初はCocoonを選択でOK!
このブログもCocoonを利用しています。
Cocoonは無料のテーマですが
多くのブロガーさんが利用しており、
現在もこのテーマを
作成した「わいひら」さんが
日々アップデートをしています。
利用している方も多く
わからないことは
ググったらたくさん記事が
出てくるのでオススメ。
3. お客様情報・SMS電話認証をする
入力が終わったらSNS認証をクリック。
サクッと終わらせます。
4. 支払い方法を選択する
支払い方法を選択します。
クレジットカードがオススメ。
お疲れ様でした!
あとはゆっくりブログの設定をしていきましょう。
まとめ
ブログを始めたいと思ったら
サーバーの契約は必須です。
私自身、あとから
「こうすればよかった…」
「もっと調べてからにしたらよかった…」と
思うことはありますが、それは全てブログ記事を
書き始めてからのことばかりです。
サーバー契約、WordPressでブログを
開設するところまでは、
こうしておけばよかったと
思うことは今のところありません。
WordPressの設定まで
教えてくれるブログはあります。
私はそういったブログを
参考にしてしまったから
「え?ブログの設定!?わからん!」
と四苦八苦して時間が
かかってしまった経験があるので、
この記事ではWordPressブログの開設までを
書くことにしました。
もしブログを始めたいと思っている方がいたら
まずはサーバーの契約と
WordPressを開設するところまで行い
その後ゆっくりとブログを育てていけばOKです。
このブログはConoHaWINGで運営しています
アフィリエイトを始めるなら







コメント